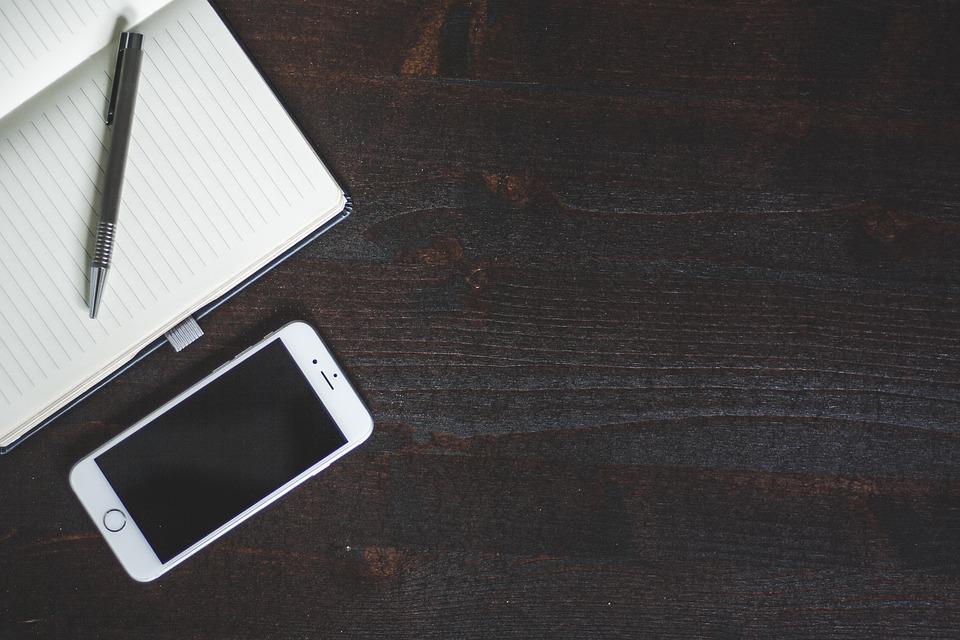With iOS 11 a year ago, Apple (at last) acquainted the capacity with record the screen from your iPhone itself. Already, you needed to physically associate it to a Mac, and afterward open QuickTime so as to do this. That made it greatly awkward, however it limited the screen record alternative to a bunch of clients.
Obviously, screen recording is as yet a specialty include – it’s valuable for diversion vloggers, catching a mistake for investigating, recording a video that doesn’t have a download catch, and things like that. In any case, when you need it, there’s not a viable replacement for an implicit alternative. In case you’re utilizing Android, that is impossible sadly, despite the fact that there are some extraordinary free applications that can carry out the responsibility.
Apple’s local iOS 11 screen chronicle device additionally bolsters receiver input, so you can add outer sound to your clasps. What’s more, when the account is done, you can see, alter and share it by means of the Photos application. Here’s the means by which to record your screen on iPhone, iPad, or iPod Touch, running iOS 11 or later:
Step by step instructions to record the screen on iPhone, iPad, iPod Touch
1. Include ‘Screen Recording’ to Control Center.
iOS 11’s Screen Recording highlight isn’t accessible as an independent application, but instead an easy route by means of your Apple gadget’s Control Center, a similar center that lets you rapidly switch on Airplane Mode, change screen brilliance, and turn on electric lamp.
Head to the Settings application, and swipe up to discover Control Center. Tap to open it, and afterward pick Customize Controls. On the following page, swipe up to find Screen Recording under the ‘More Controls’ subhead. Hit the green, round ‘+’ symbol to add the choice to the Control Center.
Control Center backings four symbols for every line. The situation of Screen Recording in the ‘Incorporate’ subhead figures out where it’ll be arranged in the Control Center.
2. Begin recording your screen.
Initially, explore to the application where you wish to start your screen recording. This will help diminish the altering work required later on.
At that point, open Control Center by swiping up from the base edge of the screen, except if you’re utilizing an iPhone X ₹ 69,999. On the iPhone X, you rather swipe down from the upper-right corner of the screen. In case you’re on an iPad, you can likewise double tap the Home catch.
Find the ‘Screen Recording’ symbol: it’s the one with a filled hover inside a greater circle plot. Tap the symbol to begin recording, which will at that point give you a three-second commencement before it begins. When it does, the status bar will turn red.
As a matter of course, screen recording on iOS 11 will catch the screen, and any application sounds. In the event that you’d like to incorporate room sound or voiceovers, tap and hold/3D Touch on the Screen Recording symbol. On the new discourse box, tap the Microphone Audio catch. It should then say ‘Mouthpiece Audio On’.
Tap Start Recording to start recording your iPhone/iPad screen.
3. Quit recording your screen.
When you’re happy with your account, there are two different ways to quit recording.
One, you can open Control Center and hit the Screen Recording symbol, which will be red in shading. Or on the other hand two, hit the red-hued status bar to raise an exchange box, and afterward tap Stop.
You can see your spared account in the Photos application. There, you can utilize the Edit choice to trim the video to your favored length, and afterward spare as another clasp. You’re allowed to transfer and share the video wherever you like, be it Facebook, Twitter, or Dropbox.
It’s just as simple as that. On the off chance that you’ve any inquiries with respect to screen recording on iOS 11, if it’s not too much trouble abandon them in the remarks underneath.